10 полезных фишек Total Commanderа
Хитрости Total Commanderа
Те, кто привык работать с файловым менеджером, уже вряд ли смогут вернуться к традиционному проводнику. Бесконечные копирования, перемещения, удаления файлов – становится гораздо проще и быстрее с использованием файлового менеджера благодаря удобной навигации сразу по двум каталогам. Файловые менеджеры бывают разные, но несомненным лидером всегда остаётся Total Commander. В чём секрет?
10 причин, по которым стоит выбирать Total Commander:
1. Предварительный просмотр.
Как быстро отыскать нужную фотографию и отправить её на флешку? Не открывать же каждую в графическом редакторе и ждать пока он загрузится? В Total Commander’e достаточно просто навести на нужный файл и щёлкнуть на значок «предварительный просмотр»
или нажать сочетание клавиш: Ctrl+Q. В соседнем окошке менеджера сразу откроется содержимое файла. Таким образом, двигаясь по списку клавишами вверх или вниз можно быстро ознакомиться с содержимым каталога и отыскать нужное. Предварительный просмотр доступен не только для фотографий, но и для видео, музыки, текстовых документов, документов, относящихся к пакету MS Office, и некоторых других.
2. Встроенный архиватор.
Чтобы открыть zip, rar или другой архив не обязательно устанавливать отдельный архиватор — в Total Commander архив открывается так же, как если бы это была обычная папка.
3. FTP сервер.
Несравненное преимущество перед другими файловыми менеджерами. Особенно полезен для тех, кто скачивает или загружает файлы на FTP серверы. Часто такая необходимость возникает у веб-разработчиков. Чтобы создать подключение или открыть уже существующее достаточно щёлкнуть в панели на кнопку FTP и выбрать нужное действие:
4. Поиск дубликатов.
Поисковиком оснащены практически все файловые менеджеры, но далеко не все из них могут похвастаться подобной функцией. Всегда считал, что порядок в компьютере должен быть таким же как в голове. Да, я из тех людей, у которых все важные файлы имеют правильные названия и лежат в своих папочках (но, правда, каждое утро теряются носки). И уж я точно не потерплю, что бы какой-нибудь фильм валялся сразу в трёх различных каталогах и занимал места в три раза больше, чем это необходимо. Как быстро найти повторяющиеся файлы? Поиск – Дополнительно – Поиск дубликатов
Можно указать на каких дисках или в каких папках искать повторяющиеся файлы, а также настроить поиск по своему усмотрению.
5. Просмотр скрытых элементов.
Благодаря значку «Отображать скрытые элементы» нет необходимости каждый раз залезать в свойства папки и копаться в настройках:
При этом скрытые папки выделяются восклицательным знаком
6. Групповые операции с файлами.
Можно выделить самые «Функциональные» операции:
F2 — переименование
F5 — копирование;
F6 — перемещение;
F8 — удаление.
Эта особенность позволяет применить одну и ту же операцию сразу к нескольким файлам, предварительно выделенных (пробелом или ctrl+ЛКМ).
7. Очередь на копирование, удаление или перемещение.
Конечно, гораздо удобнее сразу определить какие файлы куда будут копироваться, а не ждать окончания каждой операции отдельно, чтобы задать следующее задание. Для этого при задании операции нужно подтвердить выполнение задачи не кнопкой ОК, а выбрать Очередь (можно нажатием кнопки F2). Таким образом, пока выполняется одна операция, можно продолжать работать с коммандером и добавлять в очередь другие задания таким же образом.
8. Встроенные плагины.
В различных версиях коммандера, плагины могут отличаться. Часто, в нём можно встретить программы для чистки реестра и системы, видео и аудио проигрыватели, дефрагментаторы дисков, программы для записи дисков и другие. Что опять-таки позволяет сэкономить место на диске, время и силы
Ненужные плагины можно удалять, недостающие скачивать и устанавливать. Управление плагинами доступно в настройках в разделе плагины
9. Работа в сети.
В локальной сети работа становится такой же простой, как и в своём компьютере. Скорость работы зависит от быстродействия вашей сети и количества подключенных к ней компьютеров
Для того, чтобы войти в сетевое окружение, нужно нажать на значок с глобусом. (среди значков обозначающих локальные диски, приводы и накопители он будет последний)
10. Удобные настройки.
Программа имеет множество интуитивно понятных настроек, где можно выбрать язык, изменить дизайн, шрифты, подключить или отключить плагины, а так же многое, многое другое
Таким образом, освоив файловый менеджер Total Commander, возвращаться к использованию проводника, каким бы хорошим он ни был, уже не хочется.
PS. Используя различные программы, не забывайте и о тех, кто их пишет, ведь их создателям иногда так же хочется пить и есть.
Горячие клавиши Total Commander
| Клавиши | Действия |
| F1 | Открыть справку |
| F2 | Переименовать файл |
| F3 | Просмотреть файл под курсором |
| F4 | Редактировать файл под курсором |
| F5 | Копировать файлы |
| F6 | Переименовать или переместить файлы |
| F7 | Создать каталог |
| F8 | Удалить файлы |
| F9 | Обновить окно |
| F10 | Сменить ассоциацию типа файла |
| F11 | Копировать в буфер обмена имена выделенных файлов |
| F12 | Копировать в буфер обмена имена выделенных файлов с путями |
| Alt + F1 | Выбор диска слева |
| Alt + F2 | Выбор диска справа |
| Alt + F3 | Просмотр файла под курсором |
| Alt + F4 | Выход |
| Alt + F5 | Запаковать выбранные файлы |
| Alt + Ctrl + F5 | Запаковать выбранные файлы в текущий каталог |
| Alt + F7 | Поиск файлов |
| Alt + F8 | Открыть историю командной строки |
| Alt + Shift + F9 | Тест целостности архива |
| Alt + F10 | Открыть дерево каталогов |
| Alt + F11 | Копировать имя файла в буфер обмена |
| Alt + F12 | Копировать путь источника в буфер обмена |
| Alt + Left / Right | Открыть предыдущий / следующий каталог из быстрого списка |
| Alt + B | Скрыть / показать панель инструментов |
| Alt + I | Показать всплывающие подсказки |
| Alt + R | Открыть панель «Сетевое окружение» |
| Alt + S | Сохранить выделение |
| Alt + T | Открыть «Панель управления» |
| Alt + Shift + S | Сохранить список выделенных элементов в файл |
| Alt + Shift + R | Восстановить выделение из файла |
| + | Выделить файлы |
| — | Снять выделение |
| Ctrl + + | Выделить все файлы |
| Ctrl + — | Убрать выделение со всех файлов |
| Backspace | Перейти в родительский каталог |
| Ctrl + | Открыть каталог / архив |
| Ctrl + F1 | Краткий вид файлов |
| Ctrl + F2 | Полный вид файлов |
| Ctrl + F3 | Сортировать файлы в панели по имени |
| Ctrl + F4 | Сортировать файлы в панели по расширению |
| Ctrl + F5 | Сортировать файлы в панели по дате и времени создания |
| Ctrl + F6 | Сортировать файлы в панели по размеру |
| Ctrl + F7 | Отменить сортировку файлов |
| Ctrl + F8 | Показать древо каталогов |
| Ctrl + F9 | Печетать файл |
| Ctrl + F10 | Показать все файлы |
| Ctrl + F11 | Показать только программы |
| Tab | Сменить активную панель |
| Alt + Enter | Показать свойств файла |
| Ctrl + A | Выбрать все файлы |
| Ctrl + C | Копировать файлы / каталоги в буфер обмена |
| Ctrl + D | Открыть список «горячих» каталогов |
| Ctrl + F | Соединиться с FTP-сервером |
| Ctrl + Shift + F | Отключиться от FTP сервера |
| Ctrl + G | Вертикальное / горизонтальное разделение панелей |
| Ctrl + H | Скрыть / отобразить скрытые системные файлы |
| Ctrl + Shift + K | Открыть корзину |
| Ctrl + L | Подсчет размера выделенных файлов |
| Ctrl + M | Групповое переименование файлов |
| Ctrl + Shift + M | Выбор режима передачи файлов по FTP |
| Ctrl + O | Одновременное копирование нескольких файлов |
| Ctrl + S | Скрыть все файлы кроме выделенных |
| Ctrl + V | Вставить файлы / каталоги из буфера обмена в текущий каталог |
| Ctrl + W | Закрыть текущую панель |
| Ctrl + X | Вырезать файлы / каталоги в буфер обмена |
| Ctrl + Z | Редактировать комментарии |
Горячие клавиши командной строки
| Клавиши | Действия |
| Ctrl + Enter | Вставить имя файла под курсором в командную строку |
| Ctrl + Shift + Enter | Вставить имя файла и его путь под курсором в командную строку |
| Alt + F8 | Открыть список с выполнявшимися ранее командными строками |
| Tab | Вернуть курсор в исходную панель |
| Esc | Очистить командную строку |
| Ctrl + C | Копировать выделенный текст в буфер обмена |
| Ctrl + X | Вырезать выделенный текст в буфер обмена |
| Ctrl + V | Вставить в командную строку текст из буфера обмена |
| Ctrl + K | Удалить текст от курсора до конца строки |
| Ctrl + W | Удалить слово слева от курсора |
| Ctrl + T | Удалить слово справа от курсора |
Горячие клавиши встроенного просмотрщика
| Клавиши | Действия |
| F2 | Обновить файл |
| F7, Ctrl + F | Найти по тексту |
| Shift + F7, F5, F3 | Найти далее |
| Home, Backspaсe | Перейти в начало файла |
| End | Перейти в конец файла |
| Прокрутка вниз, Space | Прокрутить на одну страницу вниз |
| Прокрутка вверх, Space | Прокрутить на одну страницу вверх |
| Ctrl + A | Выделить все |
| Ctrl + C | Копировать в буфер выделенный текст |
| Ctrl + P | Печатать файл |
| A | Включить ANSI-режим |
| S | Включить ASCII-режим |
| V | Выбрать кодировку |
| 1 | Выбрать вид: Только текст |
| 2 | Выбрать вид: Двоичный |
| 3 | Выбрать вид: Шестнадцатиричный |
| 4 | Выбрать вид: Рисунки |
| 5 | Выбрать вид: HTML |
| 6 | Выбрать вид: Unicode |
| 7 | Выбрать вид: UTF8 |
| F1 | Открыть справку |

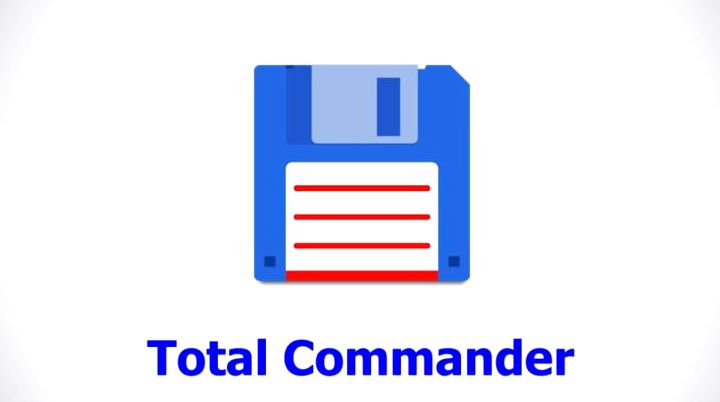




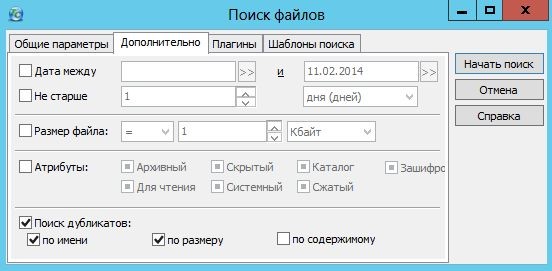
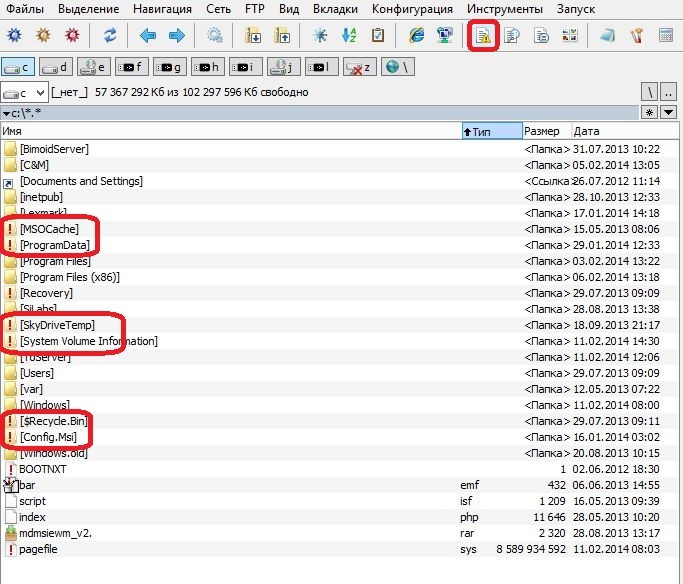
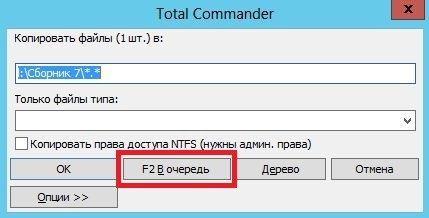

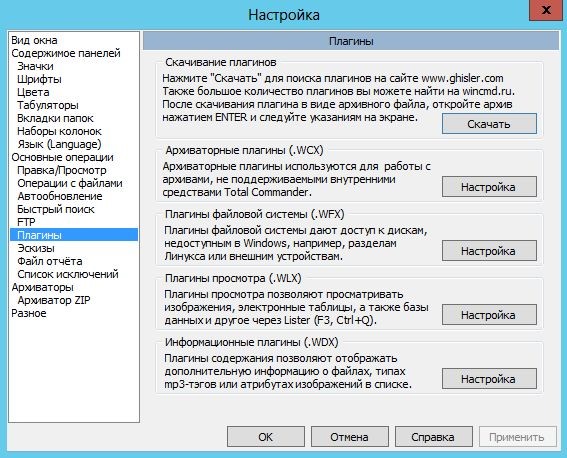
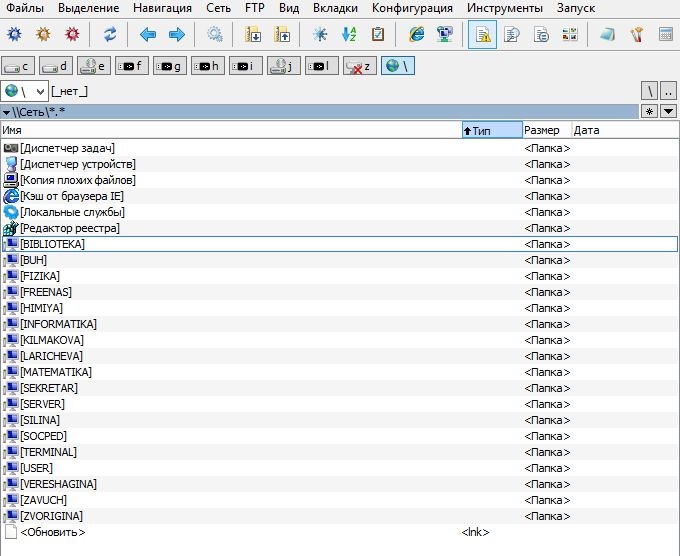
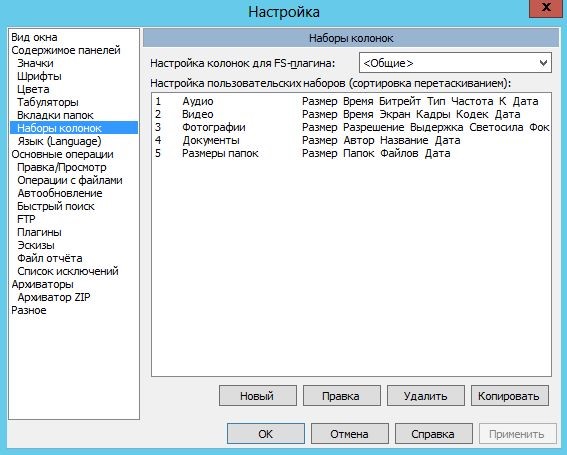











Комментарии закрыты