Восстанавливаем доступ к файлам и папкам
Так получилось, что при переустановке системы на Windows 10 изменились права доступа к некоторым файлам и папкам. И теперь при попытке открыть, изменить или удалить этот объект, выскакивает сообщение с отказом в доступе:
Нет доступа к папке
Запросите разрешение на изменение этой папки
Это связано с несоответствием идентификаторов владельца папки(файла) и текущего пользователя.
Что делать, если нет доступа к папкам?
В этом случае следует вернуть себе права доступа. Но имейте в виду, что при этом необходимо иметь права администратора на компьютере. Также, не следует менять владельца для всего системного раздела диска.
Рассмотрим несколько способов:
Получение доступа с помощью настроек безопасности системы
Жмём правой кнопкой мыши по проблемному файлу или папке, то есть к которому нужно получить доступ.
В контекстном меню выбираем пункт «Свойства».
Переходим на вкладку «Безопасность» и нажимаем кнопку «Дополнительно».
Напротив пункта «Владелец» нажимаем кнопку «Изменить».
Как можно заметить, в качестве субъекта указан нераспознанный идентификатор, а значит в системе нет того пользователя, под которым были настроены права на папку.
Далее на фразу «Выберите субъект»
В открывшемся окне нажмите кнопку «Дополнительно»,
а в следующем — кнопку «Поиск».
Появляется довольно большой список, но нас интересует своя учётная запись или пункт «все». Нажимаем «Ок».
Если вы изменяете владельца папки, а не отдельного файла, отметьте также пункт «Заменить владельца подконтейнеров и объектов».
Нажмите «Ок».
Отмечаем галочками разрешаемые операции над объектом. Например, если нажать «Полный доступ», то мы получим полную власть над файлом: чтение, запись, удаление и.д. Если же хочется задать более конкретные настройки доступа, например, разрешить всё, кроме удаления, то следует воспользоваться пунктом «Отображение дополнительных решений».
Выбранный объект должен отобразиться в списке
Это всё. Если этот вариант по каким-то причинам не принёс положительного результата, пробуем другой способ:
Использование команды takeown в командной строке.
Для того, чтобы изменить владельца папки или файла с помощью командной строки, имеются две команды: takeown и icacls. Рассмотрим первую из них.
Для использования этой команды, запускаем командную строку от имени Администратора (В Windows 7 и 8 наживаем правой кнопкой по значку командной строки и выбираем пункт «Запустить от имени администратора», в Windows 10 нажимаем правой кнопкой по значку «Пуск» и пункт – «Командная строка (администратор)»).
В командной строке набираем команду
takeown /F “полный путь к файлу”
— стать владельцем указанного файла. Чтобы сделать всех администраторов компьютера владельцами, используйте параметр /A после пути к файлу в команде.
takeown /F “путь к папке или диску” /R /D Y
— стать владельцем папки или диска.
После выполнения команды, должно появиться сообщение о том, что вы успешно стали владельцем файла или файлов в указанной папке.
Использование команды icacls в командной строке.
Ещё одна команда, которая позволяет изменить владельца папки или файла — это icacls.
Также, как и в предыдущем пункте, запускаем командную строку от имени администратора и вводим команду:
icalc “путь к файлу” /setowner “Имя_пользователя” /T /C
Более подробно об этой команде и её ключах можно узнать тут же в командной строке
Вот такими нехитрыми способами можно изменить или назначить владельцев файлов и папок, вернуть «потерянный» доступ и избавиться от связанных с этим ошибок. Кроме того, есть и другие способы решить проблему с отказом в доступе, например, с помощью сторонних программ, таких как TakeOwnershipPro. Это конечно дело вкуса.



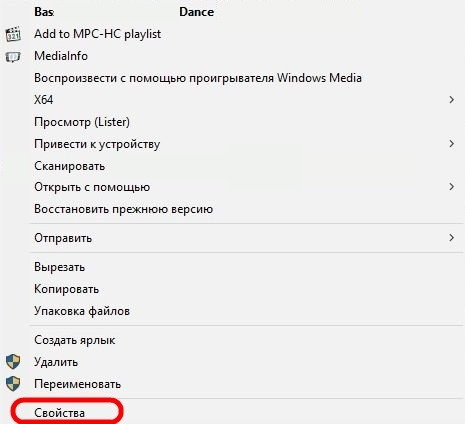
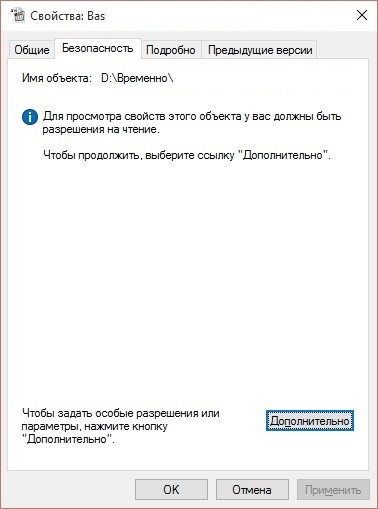
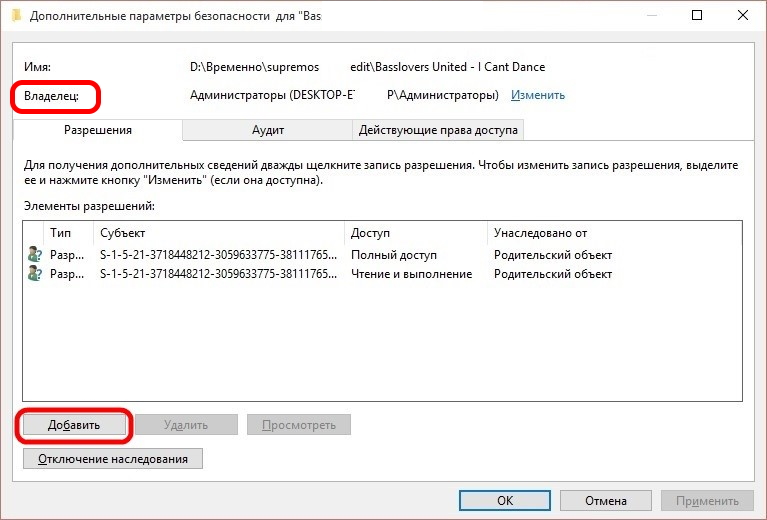
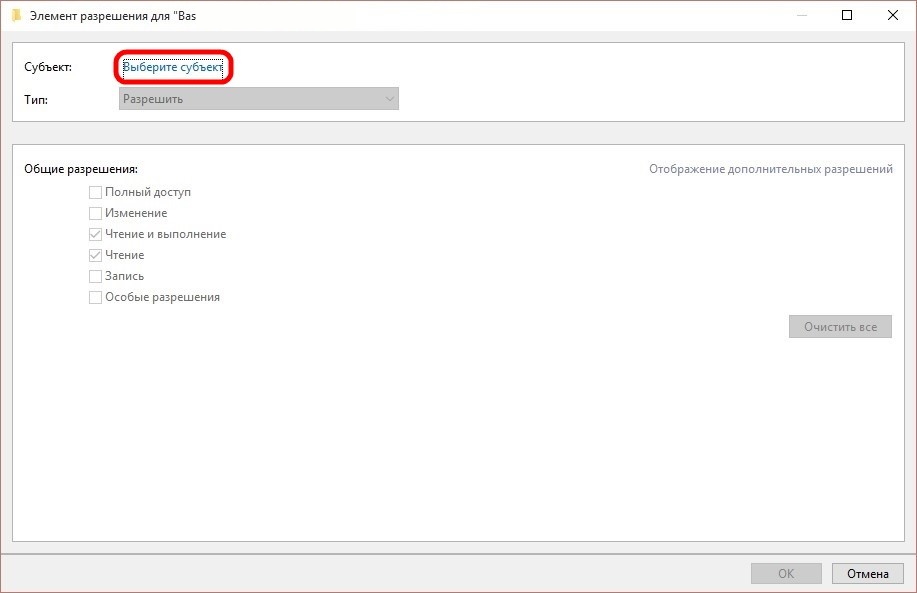
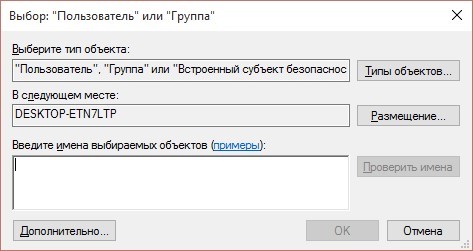
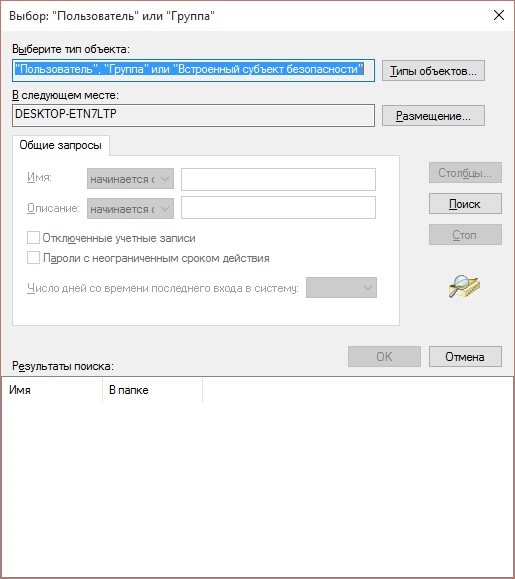
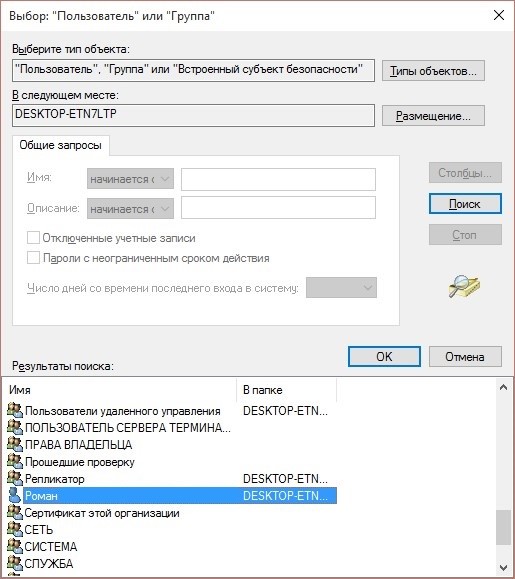



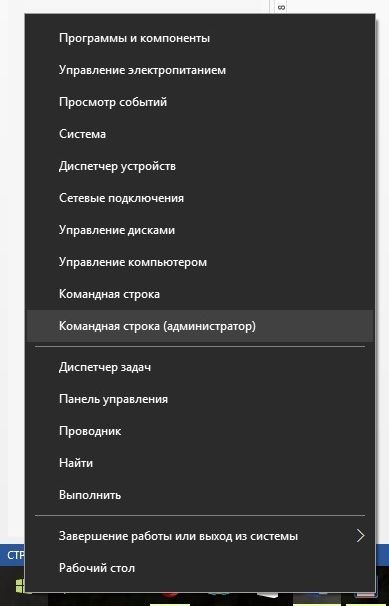













Комментарии закрыты