Быстрое восстановление файловой системы диска с помощью программы TestDisk.
Проблема
Внезапно (именно так всегда происходит, не так ли?) жёсткий диск или его раздел перестают работать должным образом. При этом он либо совсем не видится системой, либо при обращении к нему выходит сообщение с требованием отформатировать диск. Как вы поняли, в данном примере, мы обращаемся к диску из работающей системы. Я просто взял проблемный винт и подключил к своему системнику. В данной статье не будем разбирать, как быть, если диск системный и подключать его больше некуда.
Итак, операционная система распознаёт раздел как RAW

Это значит, что ОС не опознала файловую систему и определила её как неизвестную.
Причины
Причины падения файловой системы могут различные:
- Физическая поломка жёсткого диска. Это можно определить при помощи таких утилит как Victoria. (Не делайте remap, если ещё надеетесь вытащить данные с винта).
- Неправильное отключение. Внезапное отключение питания (из розетки или путём отсоединения кабеля от пк) вполне может «уронить» ФС.
- Некачественный диск. К сожалению, на работе столкнулся с целой партией таких вот «глючных» SSD дисков.
- Неисправность проводов питания или шлейфов. Это приведёт всё к тем же внезапным отключениям.
- Удары, тряска. Тут особенно рискованно.
- Неправильная работа оборудования. Был у меня один такой телевизор, который раз в полгода «сбивал с толку» внешний HDD.
- Вредоносное ПО. Вирусы, вредоносные программы и всё в таком роде.
- Особая кривизна рук. Если постараться, то сломать можно всё.
Лечение
Решать эту проблему можно различными способами.
Но в данной статье разберём только один из них – Восстановление программы с помощью программы TestDisk.
Для начала, скачиваем с сайта самую свежую версию. Не наступайте на мои грабли: старая версия на Windows 10 насмерть зависает.
Запускаем её от имени администратора, иначе доступа к редактированию файловой системы мы не получим.
Выбираем первый пункт «Create». То есть создаём новый лог файл.

Далее, программа сканирует все подключенные накопители: HDD, SSD, флешки и что там у вас ещё есть. У меня это заняло около 10 минут.

Диски найдены, выбираем проблемный.

Далее, следует указать формат размещения таблиц разделов. Наиболее часто встречаются MBR и GPT. Как видим, формат MBR нам не предлагается, вероятно по причине его морального устаревания. Поэтому выбираем его более надёжный и функциональный аналог EFI GPT. Другие форматы нас пока не интересуют.

Теперь нужно проанализировать структуру раздела. Нажимаем Analyse.


На данном этапе можно ввести корректировки, но лучше оставить как есть и нажать Enter

Для записи новой таблицы файловой системы нажимаем Write.

Подтверждаем буквой Y
Закрываем программу, перезагружаем компьютер.
Проверяем и…. вуаля! Всё работает



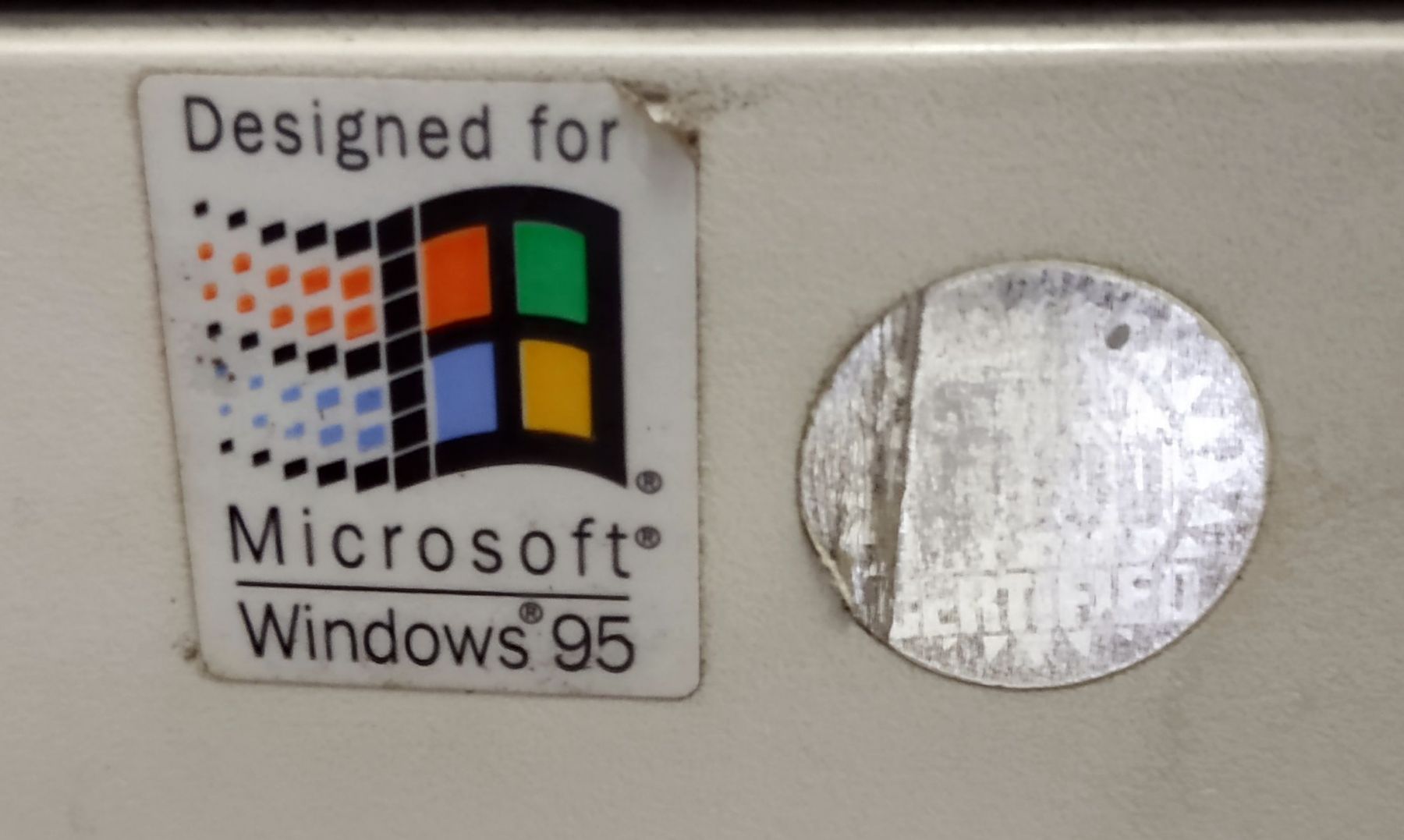









Комментарии закрыты